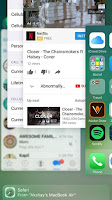If you are using an iPhone, you’d agree when we say that it’s pretty simple to use, thanks to iOS’ simplicity and streamlined interface. While iOS is definitely very easy to use, it does take a few extra steps to do simple tasks, unlike Android, where you have a ton of cool shortcuts
to use. Well, the good new is, there are several iOS shortcuts to execute certain tasks faster. These iPhone shortcuts are pretty simple but surprisingly, not many people are aware of it. So, without further ado, here are 14 cool iPhone shortcuts you must definitely use:
1. Dismiss multiple apps
When you have a ton of apps open on your iPhone, removing them one by one from the multitasking screen can be a an annoying task. However, not many people are aware that there’s a (slightly) faster way to do the same. You can use two fingers at a time to swipe up two different apps from the multitasking screen. Pretty simple, wouldn’t you say?
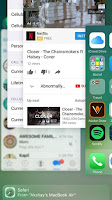 |
| Add caption |
2. Add webpages to the homescreen
Opening Safari or any other browser you use, then entering the address to your favorite website or even heading to bookmarks isn’t really a quick solution. Thankfully, iOS lets you create shortcuts for webpages in the homescreen. It’s simple, just head to the webpage in Safari and hit the share button. In the third row of the share page, hit the “Add to Home Screen” button and the webpage’s shortcut will be added to the homescreen.
3. Instantly return to previous app
While you can always use the multitasking switcher to switch between different open apps, there’s an even quicker solution. When you open an app from another app, say you opened the App Store from an iTunes link in Safari, you’ll see an icon at the top left showing you a back button. You can just tap on that icon to go back to the previous app.
4. Control iPhone with head movements
If you would like to carry out a few tasks without even touching screen, iPhone lets you do that too. You can set camera switches in Settings->Accessibility to set up various tasks through a left or right head movement.
5. Capture photos with volume button
Taking a picture from the on-screen capture button can be daunting task, especially when you are taking a selfie and you have an iPhone 7 Plus. Well, you can easily capture photos on your iPhone by pressing any of the two volume buttons. In fact, the feature is enabled by default, so you can just head over to the Camera app and just press the volume rocker to take a photo. You can even press hold a volume key to take burst photos.
6. Quickly decline calls
There are times when you are at a meeting and you forget to put your phone to silent and right then, your phone starts ringing. Yeah, that can be embarrassing. Well, the next time that happens, you can quickly silent or reject a call with this cool iPhone shortcut. While you can silent a phone call by pressing the volume button, you can decline a call by quickly pressing the power/lock key twice.
7. Use Assistive Touch
Not everyone likes using the hardware home key, especially when you are using a large device like the iPhone 7 Plus. Well, iOS features a cool Assistive Touch feature. You can enable it in Settings->Accessibility and once done, you will see a floating icon, which brings shortcuts to the homescreen, control center, Siri, screen orientation, volume, notification center and more. You can even add more actions in the floating menu.
8. Take photos while shooting videos
Chances are, you already know this one but if you are not aware, you can capture photos while you are shooting a video. When you are capturing a video, you will see a capture button on the bottom right, which you can simply tap to take photos. This comes in handy because not everyone likes sharing a video and in that case, you will have a picture too while making a video, to share a moment.
9. Accessibility Shortcuts from Home button
iOS lets you access various Accessibility features from your home button. You can enable this in Settings->Accessibility->Accessibility Shortcut. There are options to enable VoiceOver, Invert Colors, Zoom, AssistiveTouch and more. You can select multiple shortcuts and then, you can launch them by triple-pressing the home button.
10. Activate one-hand mode
Another pretty usual yet not-so-popular iOS feature is Reachability aka one-hand mode, which brings the entire user interface down to put the various elements easy to reach, especially if you are using an iPhone Plus-version. The mode is activated by double tapping on the home key. You can activate Reachability inside any app and it will open with the UI scaled down, so that you can operate the interface with just your thumb and one hand.
11. Use Siri
Siri is getting better with iOS 10, thanks to Apple opening up the virtual assistant to third party developers. While you could always ask queries to Siri, set reminders, alarms etc., you can do even more now. With the latest iOS update, you can use Siri to text people on WhatsApp, get a cab from Lyft or Uber, send payments via Venmo and more. This is just the beginning though and we can expect even more third party apps to bring Siri integration, which will make it the ultimate iPhone shortcut, considering you can activate Siri hands-free, even when your iPhone is locked.
12. Try 3D Touch
3D Touch was one of our favorite features that arrived with the iPhone 6s and with iOS 10, it gets even better. You can now force touch on almost any UI element in iOS 10 and get some new info or options. For instance, you can use 3D Touch to check out a preview of a notification, reply to messages from the lockscreen, clear all notifications, get more options in Control center and almost everywhere else to get things done faster.
13. Widgets
Widgets is one iOS feature that we believe is pretty underrated. With iOS 10, widgets get their own pane available from the homescreen, as well as the lockscreen, making it more streamlined. Widgets are certainly handy iPhone shortcuts, as there are widgets available for weather, reminders & alarms, your favorite contacts, app suggestions based on what you use most, notes etc. Moreover, you can install some amazing widgets apps from the App Store too. Basically, you can just head over to the widgets section and check various information, launch your most used apps, call your favorite contacts and more.
14. iOS keyboard shortcuts
We love the iOS keyboard and if you don’t, there are a number of cool keyboard shortcuts it offers that will make you appreciate it more. While there are a number of simple keyboard shortcuts, we are listing the ones we think you don’t know about. So, here goes:
Capitalize individual letters
- Hitting Caps Lock and then typing a letter in capital and then hitting Caps Lock again to turn off capitalization can be annoying when you are typing a long text. Well, you can easily capitalize individual letters in the iOS keyboard by holding the Caps Lock key and dragging to the letter you want to capitalize.
Shake to undo
- Yes, you heard that right! You can literally shake your iPhone to undo a typed, copied, cut or pasted text. If you have typed, copied, cut or pasted a text that you want to clear quickly, just shake your phone and you will get a message saying “Undo Copy/Cut/Paste/Typing”.
- iOS even lets you create your very own keyboard shortcuts. You can head over to Settings->General->Keyboard->Text Replacement. Here, you can add shortcuts like “wru” and phrase for the shortcut “Where are you?”. So, when you type “wru”, it will be automatically converted to “Where are you?”. How cool is that?