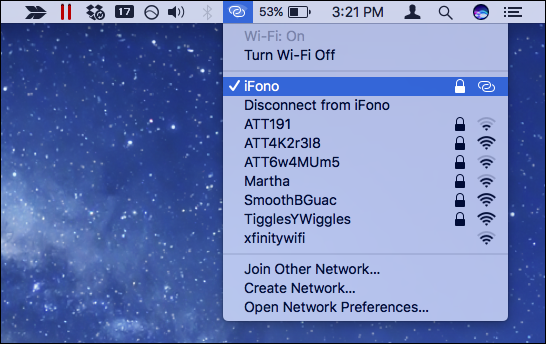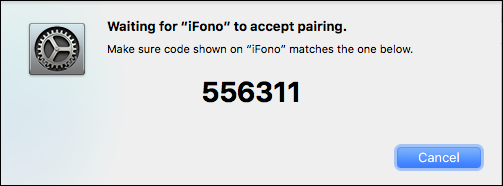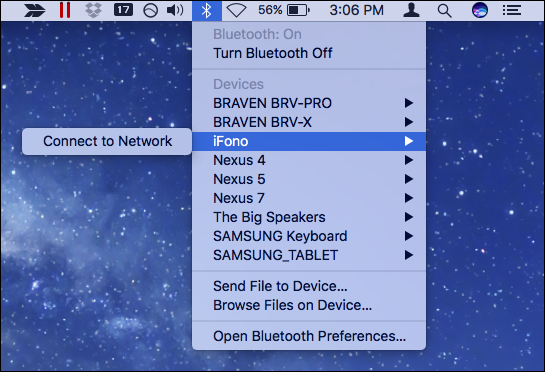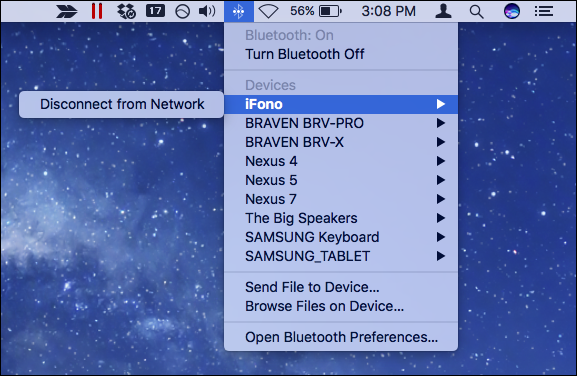If you’re out and about and there’s no free Wi-Fi available, you can use your iPhone’s internet connection on another device, like a laptop or tablet. This feature is called “Personal Hotspot” on the iPhone (also known as “tethering”), and you can use it over Wi-Fi or USB.
If you’re out and about and there’s no free Wi-Fi available, you can use your iPhone’s internet connection on another device, like a laptop or tablet. This feature is called “Personal Hotspot” on the iPhone (also known as “tethering”), and you can use it over Wi-Fi or USB.
What You Need to Know About Tethering
First of all: not every cellular carrier includes this feature in every plan. If your cellular data plan doesn’t allow for tethering, you may not see the Personal Hotspot option at all on your iPhone’s settings screen. You may have to pay extra to gain access to it.
Second, it’s important to remember that when you use your iPhone as a data connection, you are using your mobile data plan and as such, if you have a data cap, then it will count towards that. If you have unlimited data or a large cap, then this might not trouble you, but you’ll otherwise want to be mindful of what you’re using you computer for when connected to your iPhone as a hotspot.
Even if you have unlimited data, there’s a good chance you have a limited amount of tethering data — or, at least, high-speed tethering data. Your carrier may charge you extra if you need more tethering data. Check your cellular plan for more details about your plan’s hotspot, or tethering, capabilities.
Lastly, Wi-Fi tethering will also drain your phone’s battery more quickly. If possible, connect your iPhone to a power source–or plug it into your laptop via USB cable–while tethering. Be sure to disable the hotspot when you’re not using it, too.
First of all: not every cellular carrier includes this feature in every plan. If your cellular data plan doesn’t allow for tethering, you may not see the Personal Hotspot option at all on your iPhone’s settings screen. You may have to pay extra to gain access to it.
Second, it’s important to remember that when you use your iPhone as a data connection, you are using your mobile data plan and as such, if you have a data cap, then it will count towards that. If you have unlimited data or a large cap, then this might not trouble you, but you’ll otherwise want to be mindful of what you’re using you computer for when connected to your iPhone as a hotspot.
Even if you have unlimited data, there’s a good chance you have a limited amount of tethering data — or, at least, high-speed tethering data. Your carrier may charge you extra if you need more tethering data. Check your cellular plan for more details about your plan’s hotspot, or tethering, capabilities.
Lastly, Wi-Fi tethering will also drain your phone’s battery more quickly. If possible, connect your iPhone to a power source–or plug it into your laptop via USB cable–while tethering. Be sure to disable the hotspot when you’re not using it, too.
How to Turn On Your iPhone’s Personal Hotspot
There are three ways to connect to your iPhone and use its data connection: Wi-Fi, Bluetooth, and USB. When you turn Personal Hotspot on, it will allow you to use any of these three options–you don’t need to alter any settings.
First, open the Settings app and tap “Personal Hotspot” to access the Personal Hotspot settings.
 Before you do anything else, you can (and should) tap “Wi-Fi Password” to change the password of your hotspot. Without a strong password, anyone within range could potentially connect to your phone. So, you should add a strong password here even if you don’t plan on connecting via Wi-Fi, since turning Personal Hotspot on will broadcast the Wi-Fi network regardless.
When that’s done, you can turn Personal Hotspot on using the switch along the top of the Personal Hotspot settings.
Next, it’s time to connect to your hotspot on your laptop using Wi-Fi, Bluetooth, or USB.
Before you do anything else, you can (and should) tap “Wi-Fi Password” to change the password of your hotspot. Without a strong password, anyone within range could potentially connect to your phone. So, you should add a strong password here even if you don’t plan on connecting via Wi-Fi, since turning Personal Hotspot on will broadcast the Wi-Fi network regardless.
When that’s done, you can turn Personal Hotspot on using the switch along the top of the Personal Hotspot settings.
Next, it’s time to connect to your hotspot on your laptop using Wi-Fi, Bluetooth, or USB.
There are three ways to connect to your iPhone and use its data connection: Wi-Fi, Bluetooth, and USB. When you turn Personal Hotspot on, it will allow you to use any of these three options–you don’t need to alter any settings.
First, open the Settings app and tap “Personal Hotspot” to access the Personal Hotspot settings.

Before you do anything else, you can (and should) tap “Wi-Fi Password” to change the password of your hotspot. Without a strong password, anyone within range could potentially connect to your phone. So, you should add a strong password here even if you don’t plan on connecting via Wi-Fi, since turning Personal Hotspot on will broadcast the Wi-Fi network regardless.
When that’s done, you can turn Personal Hotspot on using the switch along the top of the Personal Hotspot settings.
Next, it’s time to connect to your hotspot on your laptop using Wi-Fi, Bluetooth, or USB.
Connect to Your Hotspot Over Wi-Fi
The most familiar (and common) way to connect to your iPhone is over Wi-Fi. To do so, you just connect to it like you do any Wi-Fi access point, whether you’re using a Windows PC, Mac, iPad, or any other device. Just select your iPhone from the list of Wi-Fi networks.
If you’re connecting for the first time, you’ll need to enter the password you assigned earlier.
If all goes well, you should have internet on your laptop or other device.
When you or anyone else is connected to you iPhone’s Personal Hotspot, a blue bar will appear along the top and show you how many connections there are.
The most familiar (and common) way to connect to your iPhone is over Wi-Fi. To do so, you just connect to it like you do any Wi-Fi access point, whether you’re using a Windows PC, Mac, iPad, or any other device. Just select your iPhone from the list of Wi-Fi networks.
If you’re connecting for the first time, you’ll need to enter the password you assigned earlier.
If all goes well, you should have internet on your laptop or other device.
When you or anyone else is connected to you iPhone’s Personal Hotspot, a blue bar will appear along the top and show you how many connections there are.
Connect to Your Hotspot via Bluetooth
Wi-Fi and USB are faster than Bluetooth, but you’d prefer to use Bluetooth to connect to your hotspot, you can do that too.
Wi-Fi and USB are faster than Bluetooth, but you’d prefer to use Bluetooth to connect to your hotspot, you can do that too.
On Windows
To connect via Bluetooth from a Windows computer, first click on the Bluetooth icon in the system tray and select “Join a Personal Area Network”.
 Next, click “Add a Device” in the upper-left corner.
Choose your iPhone from the resulting screen and click “Next” to continue.
Next, click “Add a Device” in the upper-left corner.
Choose your iPhone from the resulting screen and click “Next” to continue.
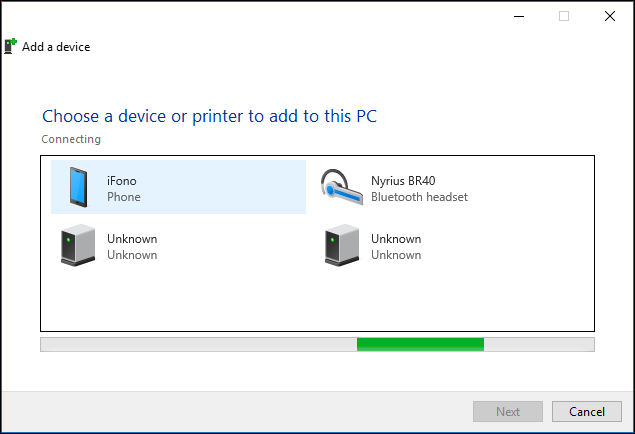 Like any other Bluetooth connection, you’ll be shown a pair code on your computer and your iPhone. Compare the two passcodes, and if they are the same, tap “Pair” on your iPhone’s screen and “Yes” on the Windows pair screen.
Like any other Bluetooth connection, you’ll be shown a pair code on your computer and your iPhone. Compare the two passcodes, and if they are the same, tap “Pair” on your iPhone’s screen and “Yes” on the Windows pair screen.
 Allow your Windows machine to install the necessary files on your system.
Allow your Windows machine to install the necessary files on your system.
 Once finished, you can right-click on your iPhone to connect it as an access point. You’re ready to surf the Internet, check e-mail, chat, and so on.
Once finished, you can right-click on your iPhone to connect it as an access point. You’re ready to surf the Internet, check e-mail, chat, and so on.

To connect via Bluetooth from a Windows computer, first click on the Bluetooth icon in the system tray and select “Join a Personal Area Network”.

Next, click “Add a Device” in the upper-left corner.
Choose your iPhone from the resulting screen and click “Next” to continue.
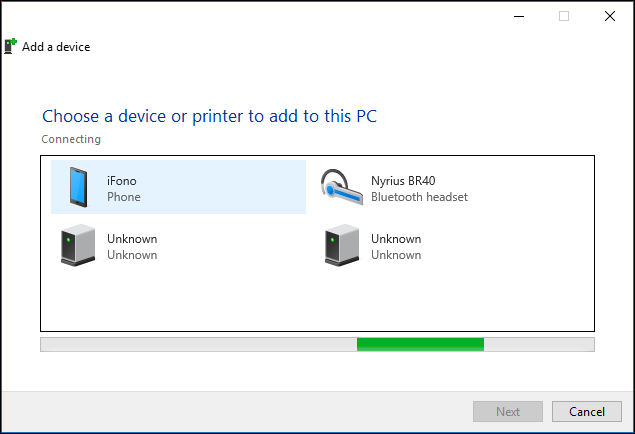
Like any other Bluetooth connection, you’ll be shown a pair code on your computer and your iPhone. Compare the two passcodes, and if they are the same, tap “Pair” on your iPhone’s screen and “Yes” on the Windows pair screen.

Allow your Windows machine to install the necessary files on your system.

Once finished, you can right-click on your iPhone to connect it as an access point. You’re ready to surf the Internet, check e-mail, chat, and so on.

On a Mac
On a Mac, open head to System Preferences > Bluetooth, find your iPhone in the list, and click “Pair” next to your iPhone.
You’ll be shown a pair code on your Mac’s screen and on your iPhone.
If the codes match, tap the “Pair” button to confirm the connection.
Now, from your Mac’s menu bar, click the Bluetooth symbol, highlight your iPhone in the list, and click “Connect to Network”.
You’ll now be able to access the Internet through your iPhone’s Bluetooth connection. When you want to disconnect, click the Bluetooth symbol once more, choose your iPhone, and then “Disconnect from Network”.
On a Mac, open head to System Preferences > Bluetooth, find your iPhone in the list, and click “Pair” next to your iPhone.
You’ll be shown a pair code on your Mac’s screen and on your iPhone.
If the codes match, tap the “Pair” button to confirm the connection.
Now, from your Mac’s menu bar, click the Bluetooth symbol, highlight your iPhone in the list, and click “Connect to Network”.
You’ll now be able to access the Internet through your iPhone’s Bluetooth connection. When you want to disconnect, click the Bluetooth symbol once more, choose your iPhone, and then “Disconnect from Network”.
Connect to Your Hotspot with a USB Cable
Connecting via USB is by far the easiest method to tether your phone. As long as you have your Personal Hotspot turned on, all you need to do is plug your phone in with a USB cable and you should be good to go.
On our Windows’ network adapters, we can see we’re connected via “Apple Mobile Device Ethernet”.
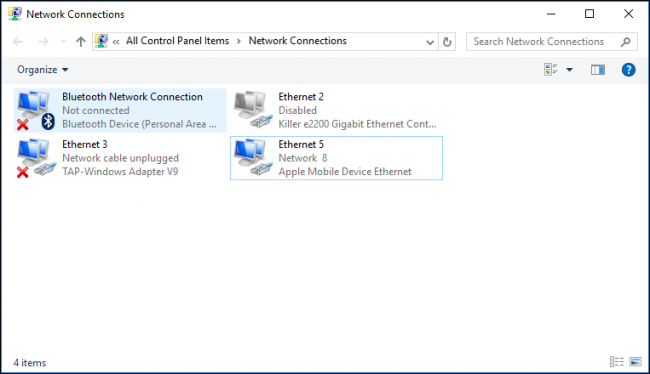 On our Mac, we can see in the Network settings that our iPhone is connected through our USB connection.
On our Mac, we can see in the Network settings that our iPhone is connected through our USB connection.
Connecting via USB is by far the easiest method to tether your phone. As long as you have your Personal Hotspot turned on, all you need to do is plug your phone in with a USB cable and you should be good to go.
On our Windows’ network adapters, we can see we’re connected via “Apple Mobile Device Ethernet”.
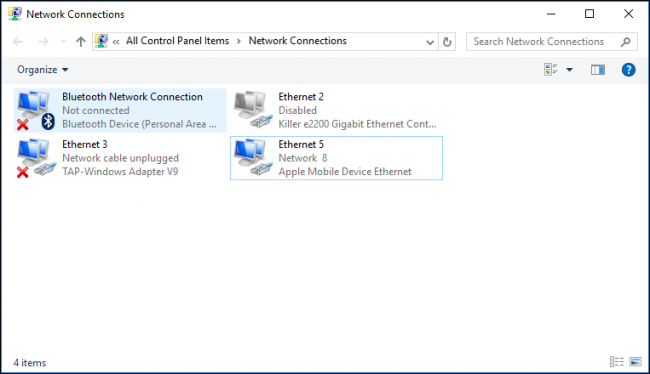
On our Mac, we can see in the Network settings that our iPhone is connected through our USB connection.
Which Method Is Best?
Of all the methods, USB is the fastest but most inconvenient, requiring your iPhone to be physically connected to the computer. Still, it’s super simple to set up, requiring zero configuration.
Using Speedtest.net and conducting some basic tests, we saw speeds on our own personal mobile data connection 3.7mbps down, 4.3 up, with around a 60ms ping time.
Bluetooth is more secure than Wi-Fi, but the slowest of the three, also requiring the most configuration, though once it’s done, you don’t have to worry about it again.
We saw speeds around .8mbps down, .8 up, and again, 60mg ping times.
Wi-Fi will be the most popular way of connecting, but is insecure if you don’t use a strong password–so make sure you set one. It’s also very easy to connect to, needing only to enter said password once, and almost as fast as USB.
Overall, speeds for our Wi-Fi hotspot were 3.7mbps down, 2.7mbps up, and 30ms ping times.
With that said, unless you want to tether your phone to your computer with a USB cable (which gets you the added benefit of charging the battery), Wi-Fi is clearly the clear choice for most of your hotspot connections. There’s little reason to choose Bluetooth due to it’s slow speeds, unless of course, that’s your only choice available–like if your Wi-Fi adapter is acting flaky and you can’t find a USB cable.
Image Credit: Patrick Strandberg/Flickr
Of all the methods, USB is the fastest but most inconvenient, requiring your iPhone to be physically connected to the computer. Still, it’s super simple to set up, requiring zero configuration.
Using Speedtest.net and conducting some basic tests, we saw speeds on our own personal mobile data connection 3.7mbps down, 4.3 up, with around a 60ms ping time.
Bluetooth is more secure than Wi-Fi, but the slowest of the three, also requiring the most configuration, though once it’s done, you don’t have to worry about it again.
We saw speeds around .8mbps down, .8 up, and again, 60mg ping times.
Wi-Fi will be the most popular way of connecting, but is insecure if you don’t use a strong password–so make sure you set one. It’s also very easy to connect to, needing only to enter said password once, and almost as fast as USB.
Overall, speeds for our Wi-Fi hotspot were 3.7mbps down, 2.7mbps up, and 30ms ping times.
With that said, unless you want to tether your phone to your computer with a USB cable (which gets you the added benefit of charging the battery), Wi-Fi is clearly the clear choice for most of your hotspot connections. There’s little reason to choose Bluetooth due to it’s slow speeds, unless of course, that’s your only choice available–like if your Wi-Fi adapter is acting flaky and you can’t find a USB cable.
Image Credit: Patrick Strandberg/Flickr